(連続投稿6日目)
今日は、iPadを使ってFTPサーバーに接続する方法について。
特に、仕事や趣味で大きなファイルを扱うとき、iPadからFTPサーバーを利用できるのってめちゃ便利。
先日、新規でWordPressを使うためにサーバーを契約たんですけど、iPadからサーバーにアクセス方法を調べた時にまともなサイトが出てこなかったので、よければ参考に。
【ローカル用】ファイルアプリからローカルサーバーにアクセスする方法
まずは、iPadの「ファイル」アプリを使ってローカルサーバーにアクセスする方法を紹介。
このアプリはiOSデバイスに標準でインストールされていて、さまざまなクラウドサービス(Google Drive等)やローカルストレージにアクセスできるのが特徴。
(iOS 13、iPadOS 13からSMBプロトコルに対応したため、NASなどのファイルサーバーに接続できる)
1.ファイルアプリを開く
ホーム画面から「ファイル」アプリをタップして開きます。
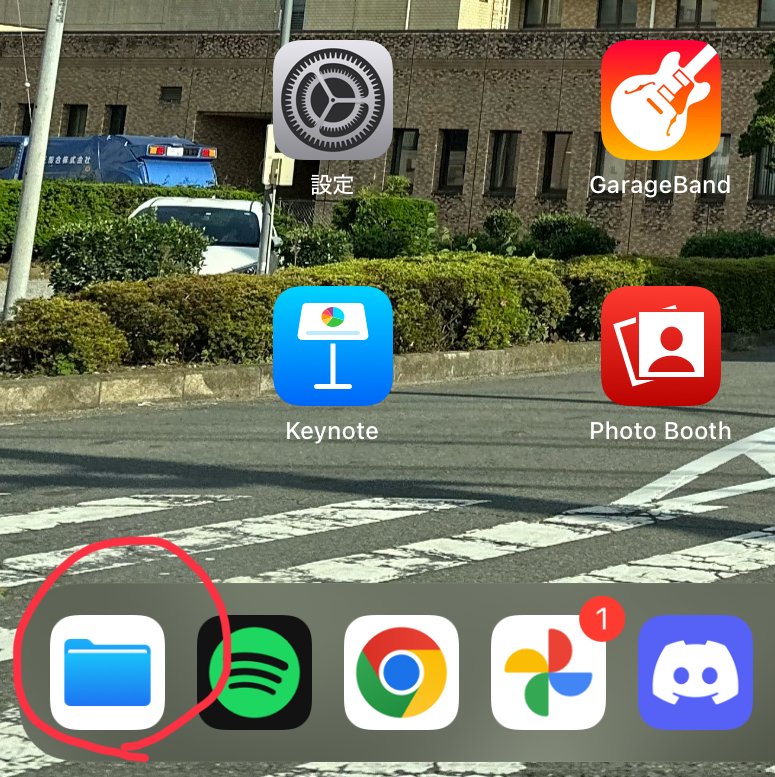
2.「ブラウズ」タブを選択
画面下部の「ブラウズ」タブを選択すると、接続可能なサーバーのリストが表示されます。
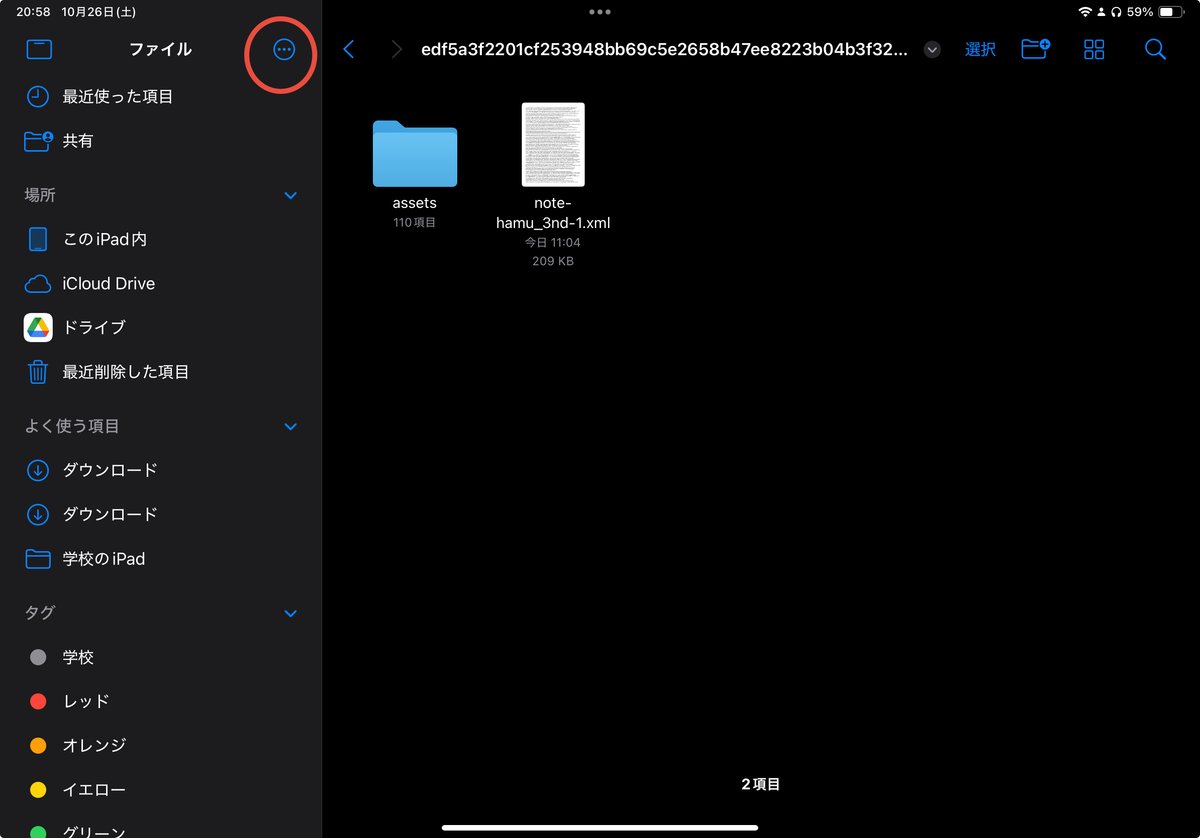
3.「サーバーに接続」を選択
画面右上の「…」をタップし、「サーバーに接続」を選びます。ここでFTPサーバーの情報を入力する画面が表示されます。
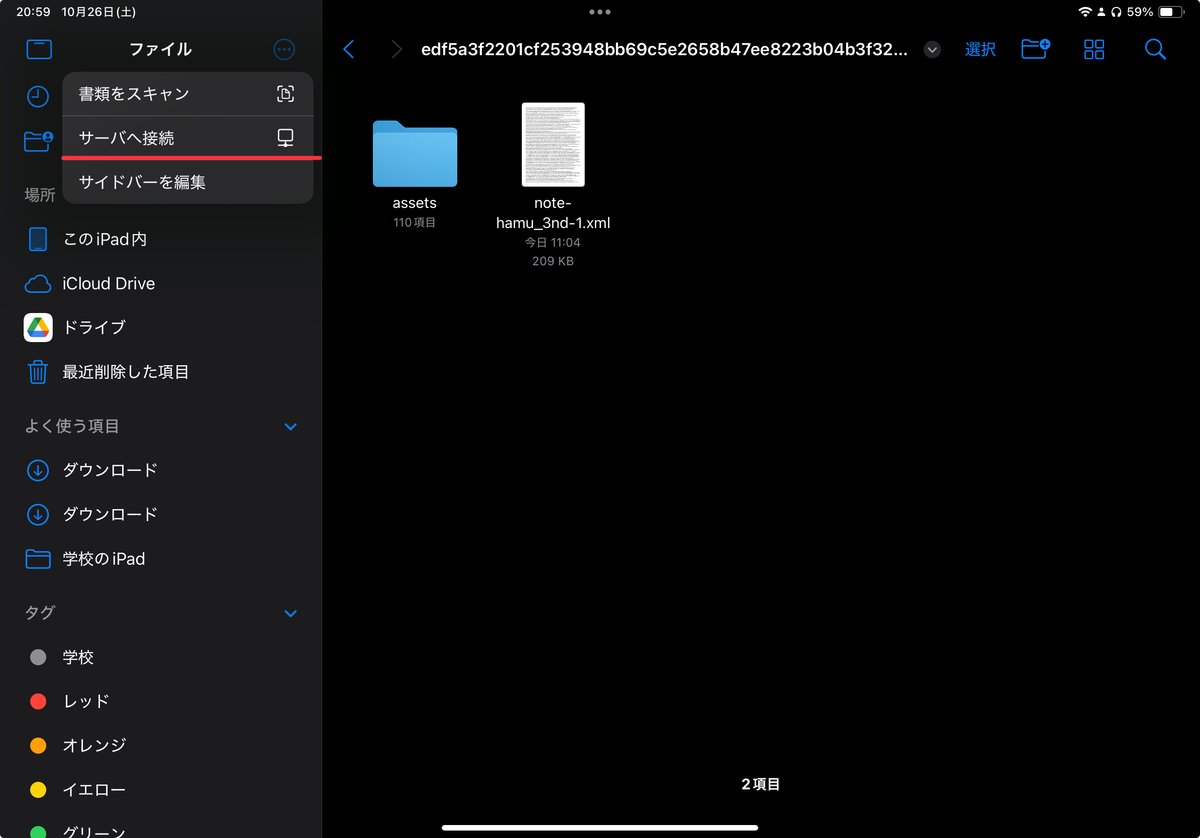
4.必要な情報を入力
サーバーのアドレス、ユーザー名、パスワードを入力して「接続」をタップ。これでローカルサーバーにアクセスが可能になる
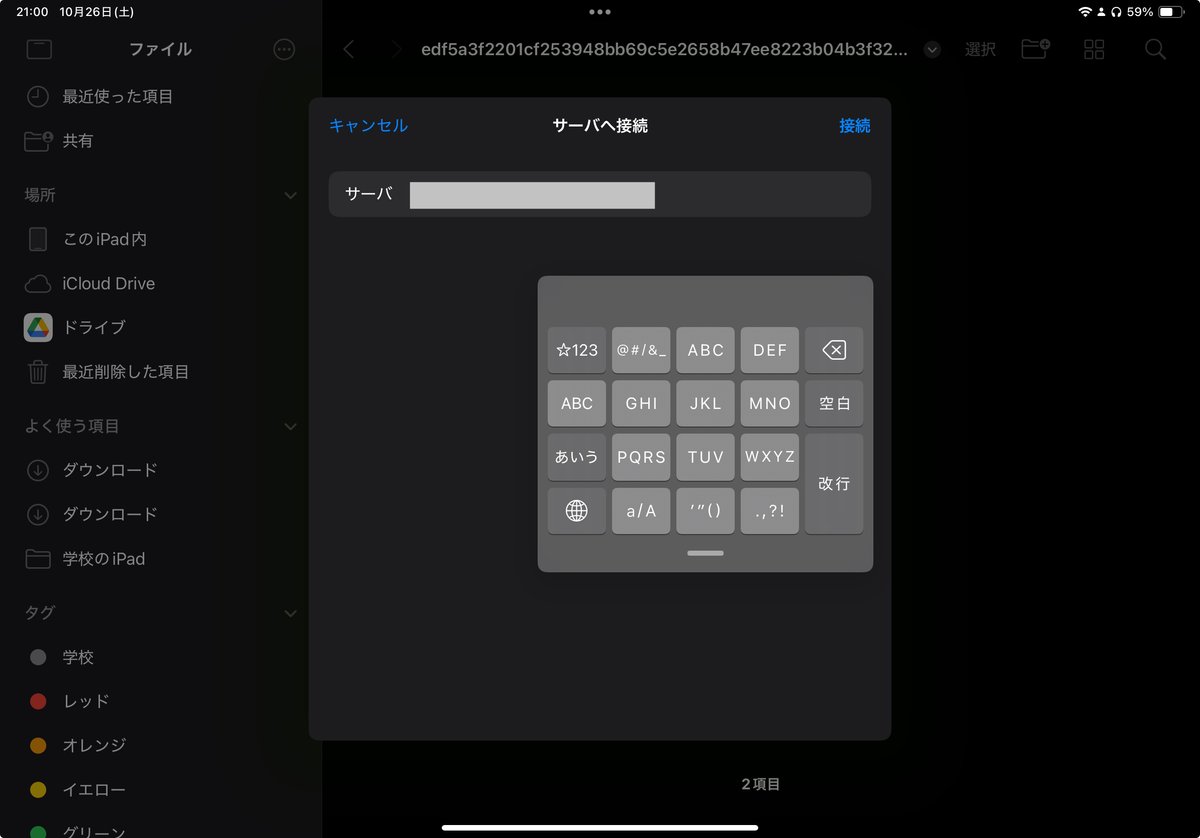
(NAS等のSMB接続に使えると思うが、FTPサーバーには接続できない)
【おすすめ】Documentアプリを使ったFTPサーバーへの接続
一番おすすめしたいFTPサーバー接続方法は、Documentアプリでの接続。
このアプリはファイル管理がしやすく、FTP接続も簡単に行えて、メチャクチャ便利。
Documentアプリをインストール
App StoreからDocumentアプリをダウンロードしてインストーる。
Documents – ファイルマネージャーとブラウザ■ 70 ヶ国以上の App Store で「スタッフのおすすめ」に選出 ■「日頃の整理整頓に大変役立つツールだ」–apps.apple.com
1.アプリを開く
Documentアプリを開いたら、画面下部の「接続」タブを選択します。
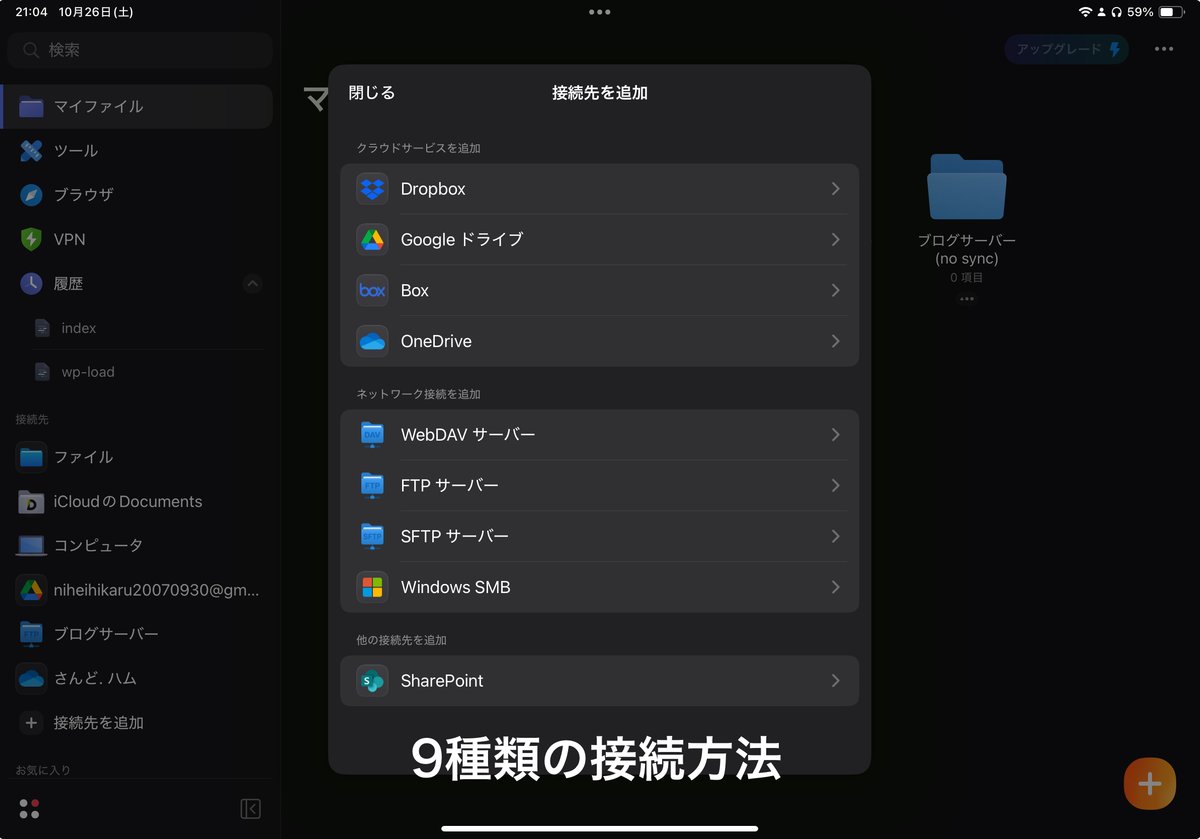
2.「FTPサーバーを追加」を選択
「接続」タブの中にある「FTPサーバーを追加」をタップします。
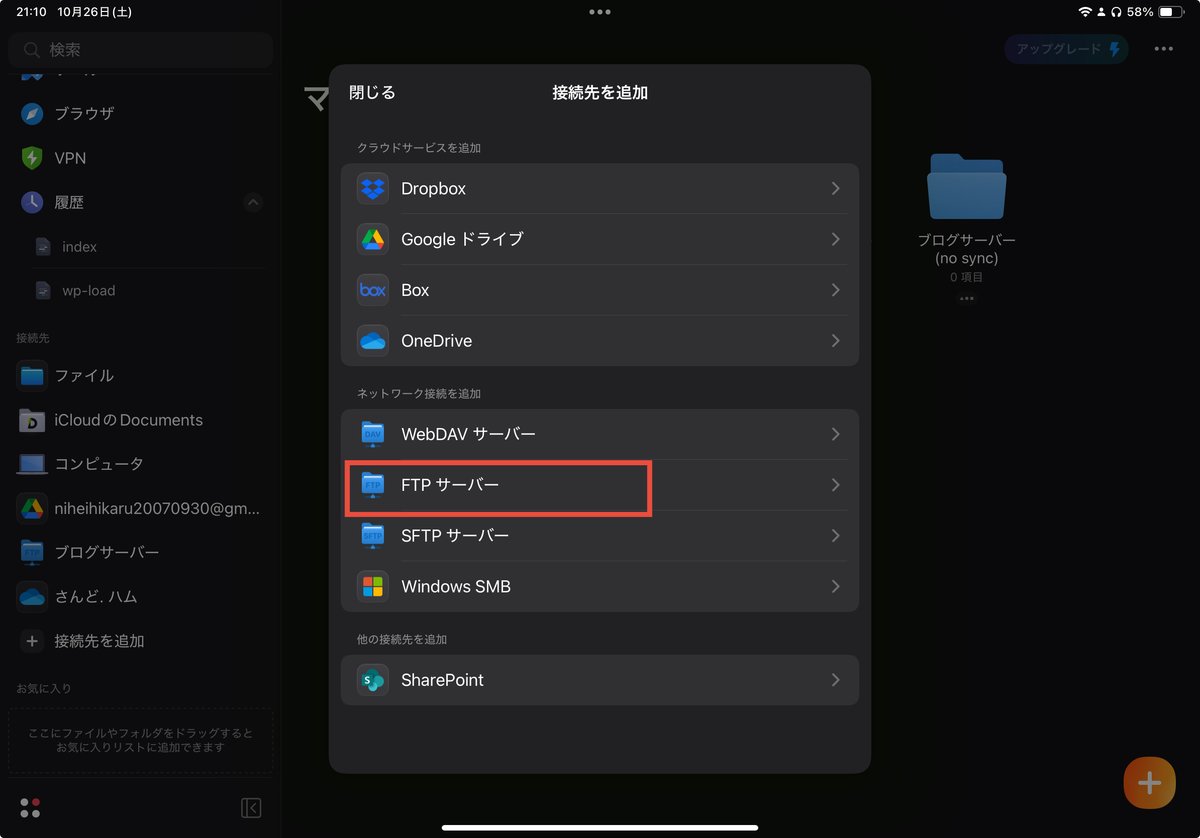
3.サーバー情報を入力
サーバーのアドレス、ユーザー名、パスワードを入力して「接続」をタップ。これでFTPサーバーにアクセスできます!
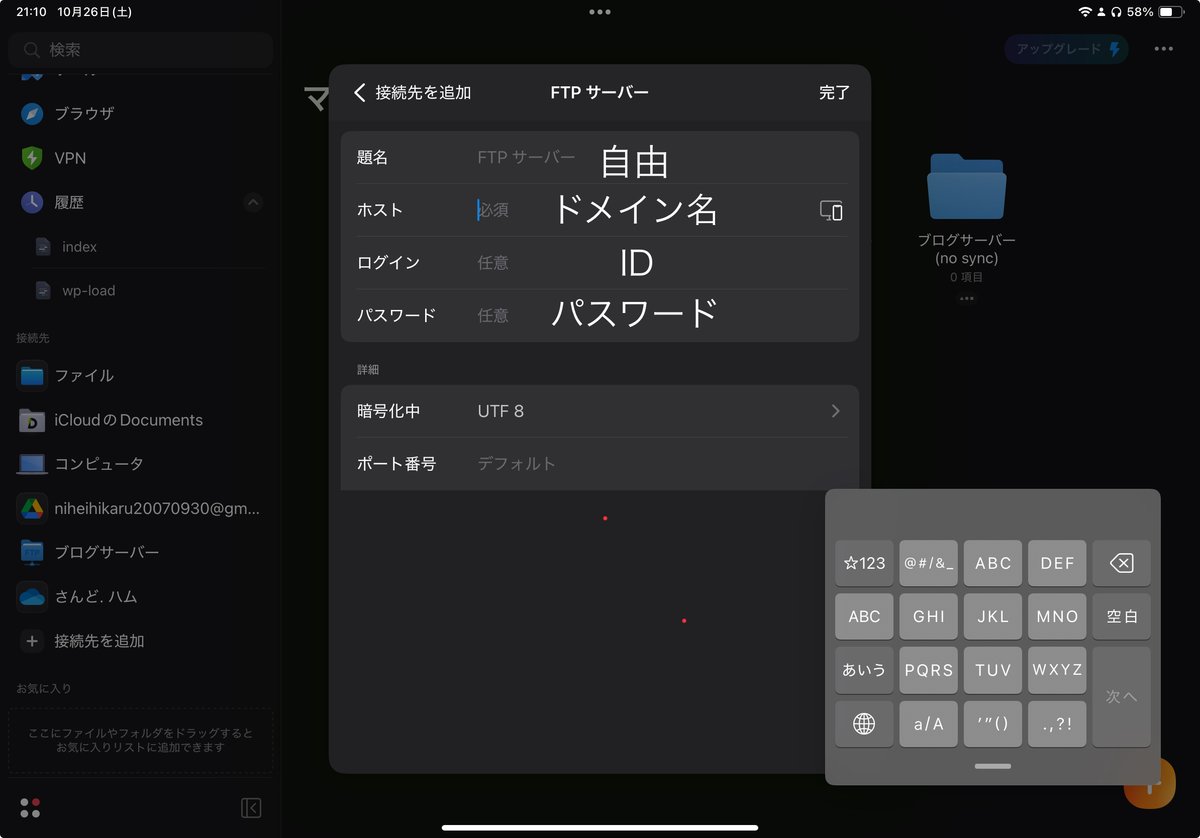
SMBの他にSFTP / FTP / WebDAVで接続できる
- WebDAV
- SMB
- FTP
- SFTP
純正の「ファイル」ではネットワーク内のサーバーに接続できるのはSMBだけだけど、Documentsでは4種類の接続方法が可能なので、使えるプロトコルが多いのはとてもいい。
サーバーのデータをiPad内部と同期可能
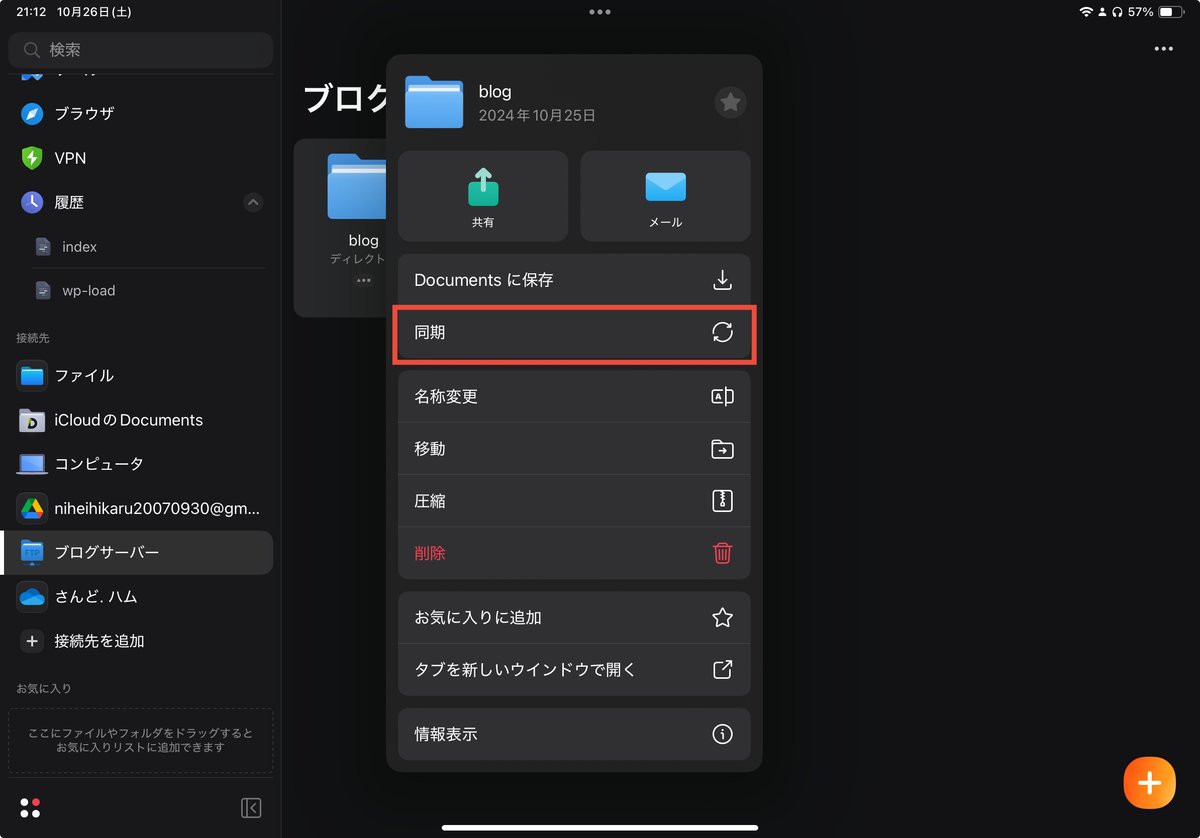
同期機能の何が良いかというと、ネットに繋がっていないオフライン時でもファイルを扱えること。
同期しておけば事前にダウンロードしておく手間も最小で済むし、オフライン時に変更しても、オンライン時に同期すればネットワークストレージも同じように変更可能!
やっぱり、Documentは最強です。
最近は、ファイルサーバーとのやりとりができるようになったりと、iPadはますますPCのように使われていくことがだんだん増えてますね。
iPadでファイルアプリやDocumentアプリでファイルを管理することで効率的に作業ができると思うので、ぜひ活用してみてね!
それでは、また!
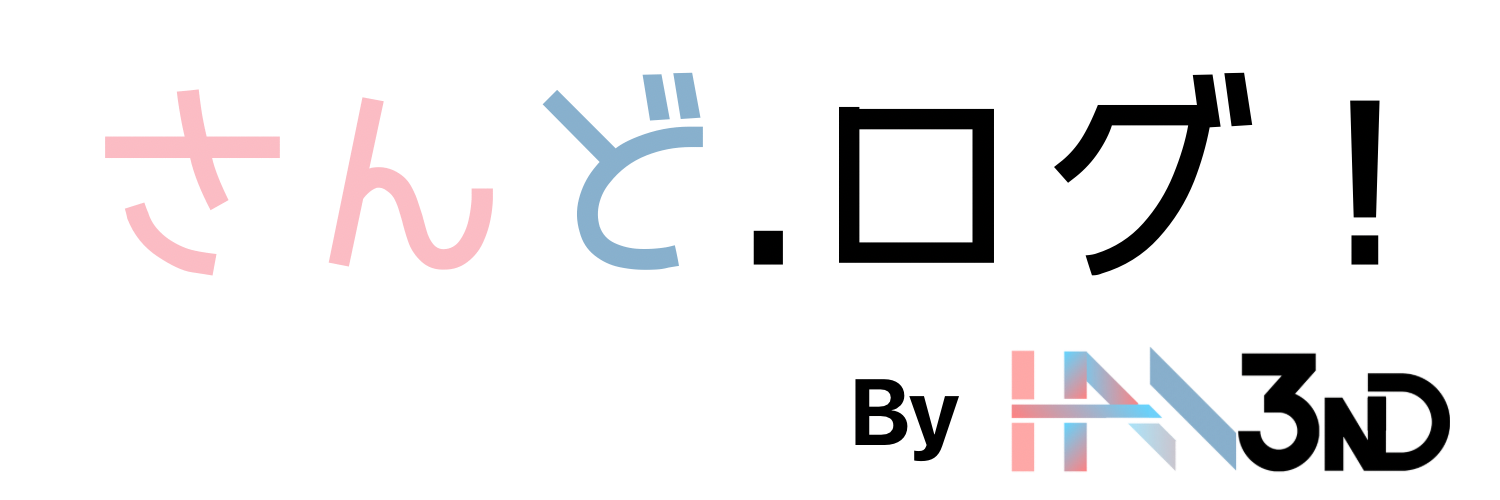
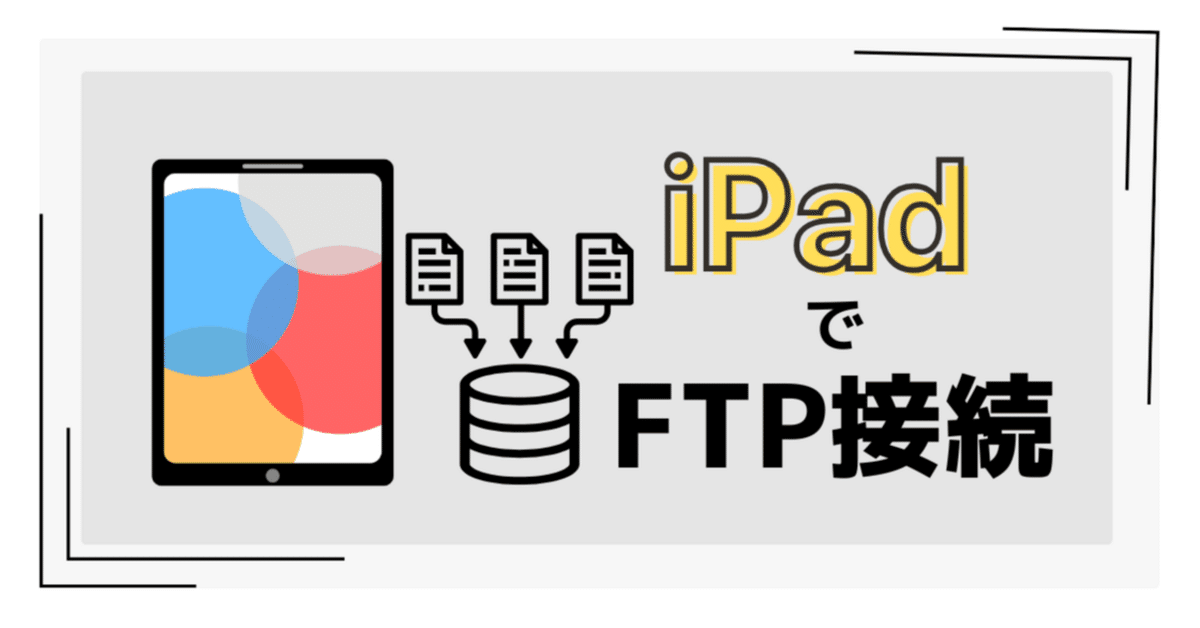


コメント